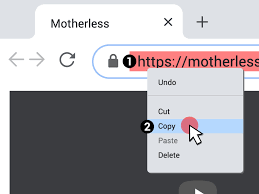how to apply payment to invoice in quickbooks online
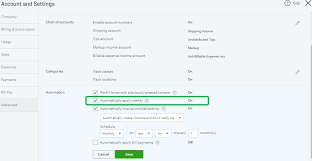
How how to apply payment to invoice in quickbooks online to Apply Payment to Invoice in QuickBooks Online If you want to apply payment to an invoice in QuickBooks online, follow these steps: 1. Open your invoice in QuickBooks. 2. Under the Details tab, locate the Payment section. 3. Under the Payment section, select the payment type you want to apply to the invoice. 4. Enter the amount of the payment in the Amount field. 5. Click Apply. 6. If necessary, review the payment details and click OK. 7. Close the invoice.
1. How to apply payments in QuickBooks Online
If you’re like most business owners, you probably have a love-hate relationship with money. On one hand, it’s what keeps your business running. On the other hand, it can be a huge pain to keep track of.
QuickBooks can help take some of the pain out of managing your finances. One of the ways it does this is by allowing you to apply payments to invoices.
Here’s how to do it:
1. Log in to QuickBooks Online and go to the Sales tab.
2. Find the invoice you want to apply a payment to and click on it.
3. Click the “Apply Payment” button.
4. Select the payment you want to apply from the drop-down menu.
5. Enter the amount you want to apply and click “Apply.”
That’s all there is to it! QuickBooks will automatically apply the payment to the invoice and keep track of it for you. No more missed payments or late fees!
2. How to find and apply a payment
QuickBooks Online (QBO) is an accounting software that allows businesses to manage their finances and keep track of their spending. One of the features of QBO is the ability to apply payments to invoices. This can be done by following these steps:
1. Log in to your QuickBooks Online account.
2. Click on the “Customers” tab at the top of the page.
3. Find the customer whose invoice you want to pay, and click on their name.
4. Click on the “Invoices” tab.
5. Find the invoice you want to pay, and click on the “Pay” button.
6. Enter the amount you want to pay, and select the payment method.
7. Click on the “Apply” button.
Your payment will now be applied to the invoice.
3. How to apply a partial payment
When you receive a partial payment from a customer, you’ll need to apply the payment to the invoice in QuickBooks Online. To do this, follow these steps:
1. Go to the Sales menu and select Customers.
2. Select the customer you received the payment from.
3. Click the Invoices tab.
4. Find the invoice you want to apply the payment to and click the Apply Payment button.
5. Enter the amount of the payment in the Payment column.
6. Click the Save button.
That’s it! You’ve now applied a partial payment to an invoice in QuickBooks Online.
4. How to apply a credit to an invoice
If you’re like most businesses, you probably use invoices to bill your customers for products or services. And if you’re using QuickBooks Online, you can easily apply credits to invoices.
Here’s how:
1. Go to the Customers menu and select Customers Center.
2. Select the customer you want to apply a credit to.
3. Select the Credits & Refunds tab.
4. Select the credit you want to apply.
5. Click on the Apply to Invoice button.
6. Select the invoice you want to apply the credit to and click on the Apply button.
That’s it! You’ve now applied a credit to an invoice in QuickBooks Online.
5. How to apply a payment to multiple invoices
If you receive a payment from a customer that is intended to go towards multiple invoices, you can apply the payment to those invoices in QuickBooks Online. This can be done in just a few steps:
1. Go to the Customers tab and select the customer whose payment you want to apply to multiple invoices.
2. In the Customer Center, go to the Transactions tab and select the payments received from the customer.
3. Click the payment that you want to apply to multiple invoices and then click the “Apply To” button.
4. In the “Apply To” dialog box, select the invoices that you want to apply the payment to and then click the “OK” button.
5. QuickBooks will apply the payment to the selected invoices and update the balance due for each invoice.