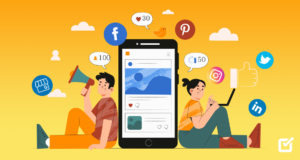5120x1440p 329 Overwatch Image

A while back, one of 5120x1440p 329 overwatch image our team members spotted a new map in the game Overwatch. It was a custom map, and it was pretty spectacular. The map was in the form of a sheet of paper, and it was 5120x1440p 329 pixels in size. This is how you can create your own overwatch image like this: 1. Download and install Paint.net or any other image editing software that you may use. 2. Open the Overwatch map file in Paint.net or any other image editor. 3. Click on the “paste” button (or use Ctrl+V if you have Windows) and paste the entire 5120x1440p 329-pixel sheet of paper into the “paste” window. 4. Save your overwatch image file with the .PNG extension!
How to make a 329 overwatch image
If you want to make an overwatch image using the stock photo editing software XP, here is how:
1st, open up XP and click on File > New Image.
2nd, select the 640×480 option from the resolution menu and click on OK.
3rd, go to the Edit menu and select Adjustments > Brightness/Contrast.
4th, adjust the brightness and contrast until you achieve the look you want your image to have.
5th, save your image by clicking on File > Save As.
What software to use
In order to create a basic XP Overwatch image, you will need the following software:
XP Overwatch Image Software
XP Windows Imaging V5.0 Installation CD
Once you have these items, follow these steps:
1. Launch XP Overwatch Image Software.
2. Click on New Image and select the operating system you want to create an image for from the list of available options.
3. Enter a name for your image in the Name text box and click on Next.
4. On the Options tab, make sure that the General checkbox is selected and then click on Next.
5. On the Filesystem Type tab, choose whether you want to create an NTFS or FAT32 image and then click on Next.
6. The next step is to decide how large your image will be and select how many sectors (or bytes) you want it to occupy on your disk drive(s). Note: The size of your image will be equal to twice the number of bytes you specify divided by 4KB (e.g., if you want an 8GB image, enter 128GB divided by 4KB = 8GB). Finally, click on Finish to create your image.
How to crop the image
To crop the image, first open the photo in your editing software and draw a rectangle around the part of the image you want to keep. To adjust the size of the rectangle, use the mouse to drag its lower-right corner. (If you’re cropping a photo that’s already in an online gallery or forum post, your cursor will be automatically positioned at the bottom-left corner of your selection.)
Once you have defined your selection, click and hold down the left mouse button while you drag to resize the rectangle. If you make a mistake while cropping, just release the mouse button and use Ctrl+Z (PC) or Command+Z (Mac) to undo your changes.
How to adjust the saturation and brightness
If you’re looking to adjust the saturation and brightness of your Overwatch images, there are a few different ways to do so.
The first step is to open the “Image” menu in Blizzard’s Battle.net client, and click on “Adjust Image Color.” This will bring up a dialog box with three options at the top: Saturation, Brightness, and Contrast.
Saturation controls how intense the colors in your image are, while brightness adjusts how bright they appear. The contrast option allows you to adjust how much darker or lighter the shadows and highlights appear.
The last step is to choose which color profile you want to use for your image. There are four available profiles: “Standard,” “Vivid,” “Animated,” and “Monochrome.” The Standard profile is usually the most accurate, but it can be a bit too bland for some people’s tastes. The Vivid profile is designed for images that need a bit more lifeblood, while the Animated profile is ideal for cartoons or videos. The Monochrome profile is perfect for photographs or images that don’t need any extra coloration.
How to save the image
There are a few ways to save an image in XP. One way is 5120x1440p 329 overwatch image to right-click on the image and select “Save As…” from the menu. This 5120x1440p 329 overwatch image will open up a dialog box where you can Save the image to your computer. Another way is to use the File menu and select “Save As…” This will also open up a dialog box where you can Save the image to your computer.