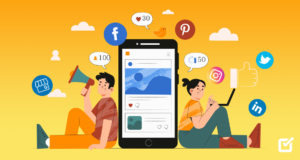Get most out of 5120x1440p 329 far cry 5 images

With 5120x1440p 329 far cry 5 images the release of Far Cry 5, Ubisoft has once again shown that they know how to craft an immersive experience. With stunning graphics and a story that pulls you in, there’s no doubt that this game is worth your time. That said, if you want to get the most out of your experience, there are a few things you should keep in mind. In this blog post, we will discuss five tips to help make Far Cry 5 the best game it can be. From optimizing your graphics settings to making use of mods, read on for expert advice on how to get the most out of your playthrough.
How to Optimize Images for 5120x1440p 329 Far Cry 5
There are a few things you can do to optimize images for 5120x1440p (29.9760 fps) on Far Cry 5. The first is to use the built-in resolution scaling function in AMD and NVIDIA graphics drivers, or an application like DSR. This will automatically increase the image size by up to 4x, depending on your video card’s capabilities.
If you’d like more control over how your image is scaled, you can use one of two popular software applications: Image Size Pro or RadeonPro. Both of these programs offer user-friendly scaling options that allow you to retain image quality while increasing resolution up to 8x.
The final thing you can do to optimize images for 5120x1440p is to use high-quality textures. Higher resolution textures will result in smoother visuals when rendered at 29.9760fps, and they’ll also look better when scaled down for lower resolutions. Remember to make sure that the texture files used in your project are sized correctly – too large a file will cause performance issues when rendered at lower resolutions, while too small a file may not look as good as it could.
Cropping and Resizing Photos for 5120x1440p 329 Far Cry 5
Cropping and Resizing Photos for 5120x1440p 329 Far Cry 5
There are a few key things to keep in mind when cropping or resizing photos for use on your PC display.
The first is to make sure you’re using the correct dimensions for your photo. This can be determined by viewing the photo on a monitor or television that is compatible with that resolution.
Next, be sure to crop the photo so it’s exactly within the frame of your desired size. Finally, resize the photo to its final dimensions – in pixels – and save it to your hard drive.
Correcting Color Levels for 5120x1440p 329 Far Cry 5
In order to get the most out of your images when playing Far Cry 5 on the Xbox One X, you should ensure that the color levels are set to their correct values. This can be done by opening Xbox Settings and navigating to Video & Display > Color Mode. From here, you can select your desired color mode, and then adjust the color levels as required.
Removing Backgrounds and Artwork for 5120x1440p 329 Far Cry 5
Backgrounds and artwork can take up a lot of space on your hard drive and can affect the performance of your game. In this guide, we’ll show you how to remove backgrounds and artwork for 5120x1440p resolution in Far Cry 5.
Enhancing Textures for 5120x1440p 329 Far Cry 5
Far Cry 5 on the PC offers a range of graphical settings that can be tweaked to improve performance. These include things like resolution, graphics quality, anti-aliasing, and texture filtering.
Resolution: Far Cry 5 supports resolutions up to 5120x1440p. Higher resolutions will obviously require more resources from your system, so it’s recommended to set the resolution at a level that will still provide good performance while allowing you to see the game in its full glory.
Graphics Quality: This setting affects how detailed the textures appear in the game. The lower the number, the higher the quality but also the slower the game will run. It’s possible to set this at a level that provides acceptable quality without slowing down too much, or crank it up all the way for maximum detail but with a reduced frame rate.
Anti-Aliasing: This is another setting that impacts how detailed textures look; AA is used to smooth out jagged edges and make them look smoother overall. Lower numbers offer less smoothing but may result in aliased textures appearing, while higher numbers tend to look better but may impact performance. It’s possible to set this at a level that provides acceptable quality without impacting gameplay too much.
Texture Filtering: This setting applies a filter to textures in order to reduce their size and improve loading times. Low numbers offer minimal filtering but may result in some jagginess and noticeable reduction in clarity; high numbers offer more filtering but can also