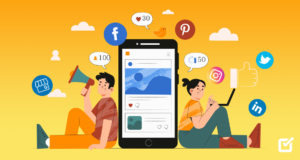Get most out of 5120x1440p 329 metro 2033 wallpapers

5120x1440p 329 metro 2033 is one of the 5120x1440p 329 metro 2033 wallpapers most anticipated and highly praised video games of this generation. If you’re looking for a great way to add some personality to your desktop, or just want to impress your friends with how cool you are, then check out our collection of 5120x1440p 329 metro 2033 wallpapers. Not only are they high resolution, but they’re also super stylish, so you can show off your gaming skills in style. So what are you waiting for? Start downloading today!
How to Enable 5120x1440p 329 Mode in Metro 2033
If you want to play Metro 2033 in its highest graphical fidelity setting, 5120x1440p, you’ll need to enable ‘High Performance Mode’ in the game’s settings. This is a bit of a pain, but fortunately it’s not hard to do. Here are the steps:
1. Start Metro 2033 and click the gear icon in the top-left corner of the screen.
2. Select ‘Options.’
3. Under ‘Display,’ click on the ‘Advanced’ tab and scroll down to ‘Settings for High Performance Mode.’
4. Check the box next to ‘Enable High Performance Mode.’ Click OK to apply the changes and return to the main menu.
5. If you’re playing on a dual-core processor or less, Metro 2033 will now start in low performance mode by default. To switch back to high performance mode, simply disable ‘Low Performance Mode’ under Settings for High Performance Mode and restart Metro 2033.
How to Configure Vertical Sync in Metro 2033
In Metro 2033, Vertical Sync is an important setting that can affect FPS and performance. There are three ways to configure Vertical Sync in Metro 2033: In the Display options, under Just Show Me The Game; In the Graphics Options; and Using a game profile.
To configure Vertical Sync in Display options, under Just Show Me The Game, follow these steps:
1) Click on the Display tab.
2) Under “Just show me the game”, click on “Options for games”.
3) Under “Graphics Options”, set “Verticalsync” to “On”.
4) Click on Apply and then Close.
5) You’re done! You can now play the game with Vertical Sync enabled.
If you want to enable Vertical Sync for all applications, you can create a game profile using one of the following methods:
1) From Windows 8 or 10 Start Menu, open File Explorer (Windows 7 users need to press Win+R to open Run dialog). Type gpedit.msc into Run dialog and press Enter. Next, type userconfiguration in Run dialog and press Enter. Locate application-specific settings (usually named User Account Control Settings), right-click it and select Edit. On the General tab, select Enable VerticalSync from the Use default values list and click OK.Click Apply and then Close when finished.
2) From Metro 2033 game main menu (should be at
How to Customize Graphics Settings in Metro 2033
Metro 2033 is one of the best looking games on the market, but it can be even better with some custom graphics settings. You can adjust the graphics to make the game look more like an anime or a comic book. To do this, you will need to open Metro 2033’s options menu. From there, go to the Graphics tab and select your preferred setting. If you’re using a PC monitor, you can also adjust the resolution and graphics quality.
Conclusion
If you’re using a monitor that offers 5120x1440p resolution, then you’re in for a treat. There are plenty of amazing 329 metro 2033 wallpapers available for download that will make the most of this extra-high resolution. Not only will these high-resolution images look great on your monitor, but they’ll also fill up your desktop space quickly, so don’t waste any time browsing through them – get downloading!