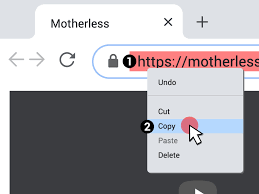Things to know about a system error has occurred vanilla gift

Is a system error has occurred vanilla gift your computer acting up and displaying that dreaded message – “A system error has occurred”? Don’t panic! System errors are a common occurrence in the world of technology, but understanding what they are a system error has occurred vanilla gift and how to fix them can save you from frustration and potential data loss. In this blog post, we’ll dive into everything you need to know about system errors, including their symptoms, possible causes, and effective solutions. So grab your favorite beverage and get ready to tackle those pesky system errors like a pro!
What is a System Error?
System errors can be a real headache when you’re in the midst of an important task on your computer. But what exactly is a system error? Essentially, it’s an unexpected issue that occurs within the operating system or software running on your device. It disrupts normal operation and often leads to error messages or even crashes.
These errors can stem from various factors, such as hardware malfunctions, software conflicts, corrupt files, or outdated drivers. They can manifest in different ways too – from simple glitches to more severe issues that render your computer unusable.
One common symptom of a system error is the infamous “blue screen of death” (BSOD), where your screen turns blue and displays an error message accompanied by some cryptic codes. Other signs include frequent program crashes, slow performance, sudden freezes or lock-ups, and unresponsive applications.
While it’s frustrating to encounter these errors, they are not always catastrophic and can usually be resolved with some troubleshooting steps. In the next section, we’ll explore how you can effectively fix these pesky system errors without breaking into a sweat!
What are the Symptoms of a System Error?
System errors can be frustrating and disruptive, causing your computer to behave erratically or even crash completely. Understanding the symptoms of a system error is crucial for troubleshooting and resolving these issues.
One common symptom of a system error is slow performance. If your computer takes forever to boot up, open programs, or respond to commands, it may indicate a problem with the operating system or hardware components. Frequent crashes or blue screen errors are another telltale sign of a system error. These sudden shutdowns can result in data loss and potentially damage your hardware if not addressed promptly.
Unusual error messages popping up on your screen are also indicative of a system error. Whether it’s an “unknown file type” prompt or a “missing DLL” notification, these messages often point towards underlying issues within the operating system.
Another symptom worth noting is unresponsive software applications. If you find that certain programs freeze frequently or become unresponsive when performing tasks, it could be due to compatibility issues with other software components on your computer.
Additionally, frequent and unexpected restarts without any user intervention are red flags for potential system errors. Your computer rebooting itself can be caused by various factors such as overheating components, faulty drivers, or malware infections.
Experiencing slow performance, crashes or blue screens of death (BSOD), encountering unusual error messages, dealing with unresponsive applications and frequent unexpected restarts are all symptoms that suggest there may be an underlying system error impacting your computer’s functionality.
How to Fix a System Error?
System errors can be frustrating to deal with, but fortunately, there are steps you can take to fix them. The first thing you should do when faced with a system error is to restart your computer. This simple action can often resolve minor issues and get your system back up and running.
If restarting doesn’t work, try running a virus scan on your computer. Malware or viruses can cause system errors, so it’s important to ensure that your system is free from any malicious software. Use a reputable antivirus program to scan your entire computer thoroughly.
Updating your operating system and drivers is another effective way to fix system errors. Outdated software can lead to compatibility issues and errors, so make sure you have the latest updates installed.
If none of these solutions work, you may need to perform a system restore or repair. This will revert your computer back to an earlier state where it was functioning properly or repair any damaged files that may be causing the error.
In some cases, if all else fails, seeking professional help might be necessary. A knowledgeable technician can diagnose the issue more accurately and provide specific solutions tailored for your particular situation.
Remember that fixing a system error may require trial and error as different problems call for different solutions. Patience and persistence are key when troubleshooting these types of issues.
What to do if Your Computer is Locked Up or Frozen?
If you’ve ever experienced your computer freezing or becoming completely unresponsive, you know how frustrating it can be. It’s like hitting a roadblock in the middle of an important task or losing access to all your valuable files. But fear not, there are steps you can take to resolve this issue and get your computer up and running again.
The first thing to try is pressing Ctrl + Alt + Delete on your keyboard. This will bring up the Task Manager, which allows you to force quit any programs that may be causing the freeze. If that doesn’t work, you can try a hard shutdown by holding down the power button until your computer turns off.
Another option is to boot your computer into Safe Mode. This starts Windows with only essential drivers and services, which can help identify if the freeze is caused by a software conflict or driver issue. To do this, restart your computer and press F8 repeatedly before the Windows logo appears.
If none of these methods work, it may be time to seek professional help. A technician will have more advanced tools and knowledge to diagnose and fix any underlying hardware issues that could be causing the freeze.
Remember, prevention is key! Regularly updating your operating system and keeping antivirus software up-to-date can help prevent freezes in the future.
Dealing with a locked-up or frozen computer can certainly test anyone’s patience. But by following these troubleshooting steps or seeking professional assistance when needed, you’ll increase your chances of resolving the issue quickly and getting back to using your computer without interruptions
How to Recover Data from a Damaged or Corrupted Volume
Recovering data from a damaged or corrupted volume can be a daunting task, but with the right approach and tools, it is possible to retrieve your important files. Here are some steps you can take:
1. Assess the damage: Determine the extent of the damage to your volume. Is it physically damaged or just experiencing logical errors? This will help you decide on the best course of action.
2. Use data recovery software: There are various data recovery software available that specialize in recovering files from damaged volumes. These programs scan for lost or inaccessible data and attempt to restore them.
3. Seek professional help: If you’re unable to recover the data using software, consider reaching out to professional data recovery services. They have specialized knowledge and equipment that can handle even complex cases of volume corruption.
4. Take preventive measures: To avoid future incidents of volume corruption, make sure to regularly backup your important files on external storage devices or cloud-based platforms. This ensures that even if a system error occurs again, you won’t lose valuable information.
Remember, when dealing with system errors and recovering data from damaged volumes, patience is key. It may take time and effort but stay calm and focused throughout the process.
By following these steps and staying prepared for any unforeseen errors, you’ll be better equipped to handle system issues effectively while safeguarding your valuable information.
So next time a system error has occurred with your Vanilla Gift card or any other device, don’t panic! With these insights into what causes system errors, how to fix them, what do when your computer freezes up, and how to recover data from a damaged volume; You’ll have peace of mind knowing there are solutions available at hand! Keep calm and troubleshoot on!
(Note: Remember not use “In conclusion”, “Finally” or “Overall” in blog posts)